Word、Excel、PowerPointで素材データを使用する際の注意点
そのため、色のついた図形や写真の上に本書付属CD-ROM収録の素材データを配置する場合、上記のMicrosoft Officeのソフトでは、素材の背景が白くなってしまいます。
素材の背景を透明にして、配置するには、下記の手順を行ってください。
Wordの手順|Excelの手順|PowerPointの手順
Word
①写真で塗りつぶす図形を選択します。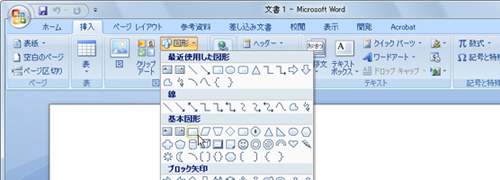
②挿入した図形の上で右クリックし、ショートカットメニューから「オートシェイプの書式設定」を選択します。
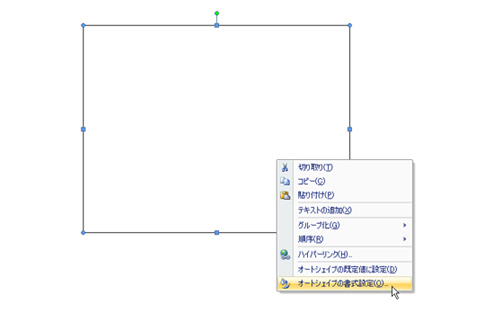
③「オートシェイプの書式設定」ダイアログボックスで「塗りつぶし効果」ボタンをクリックします。

④「塗りつぶし効果」ダイアログボックスの「図」タブを選択し、「図の選択」ボタンをクリックします。
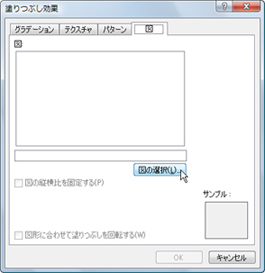
⑤「図の選択」ダイアログボックスで、挿入したい写真を選択し、「挿入」ボタンをクリックします。
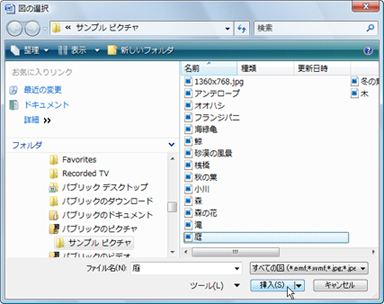
⑥各ダイアログボックスを「OK」ボタンをクリックして閉じます。
⑦図が写真で塗りつぶされます。

⑧「挿入」タブの「図」をクリックします。

⑨「図の挿入」ダイアログボックスでCD-ROMの中から使用したい素材を選択し、「挿入」ボタンをクリックします。
※あらかじめ本書付属CD-ROMをCDドライブに挿入しておきます。
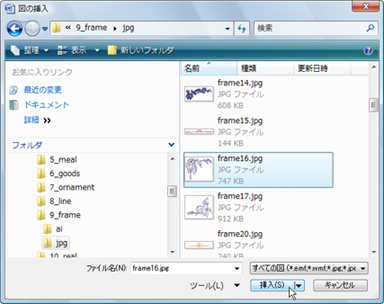
⑩画像が写真の背面に挿入されるので、写真を選択して右クリックし、ショートカットメニューで「順序」→「テキストの背面へ移動」を選択します。

⑪前面に表示された画像を選択し、「書式」タブの「色の変更」ボタンをクリックして「透明色を指定」ツールを選択します。
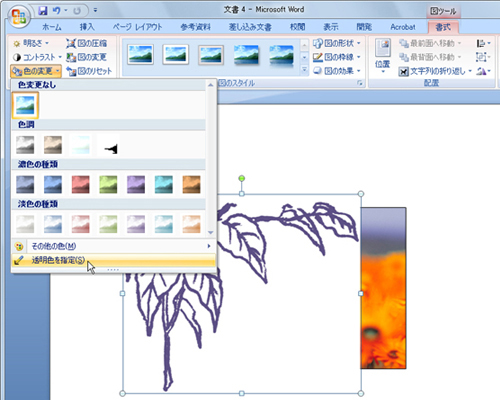
⑫画像の白い部分を「透明色を指定」ツールでクリックします。
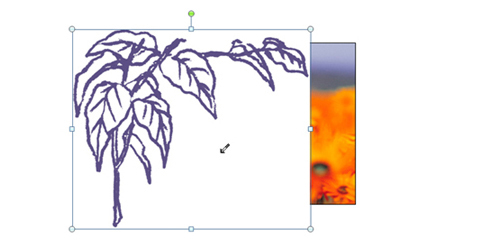
⑬画像の背景が透明になるので、写真のサイズにあわせて画像のサイズをドラッグ&ドロップして縮小します。
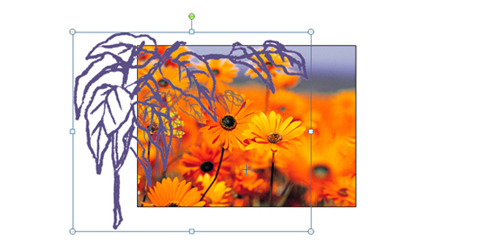
⑭写真を画像の位置に合わせて移動させます。
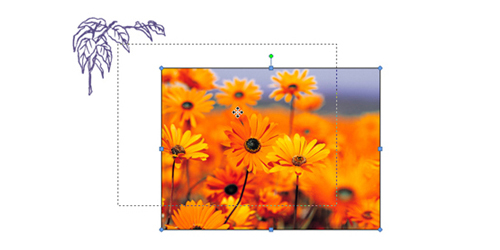
⑮挿入した画像をコピーし、コピーした画像を右クリックして、ショートカットメニューで「図の変更」を選択してダイアログボックスで変更したい画像を選択すると、コピー元と同じサイズで画像を挿入することができます。あとは、手順⑪~⑭を繰り返して適当な位置に配置します。
